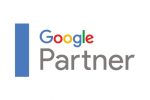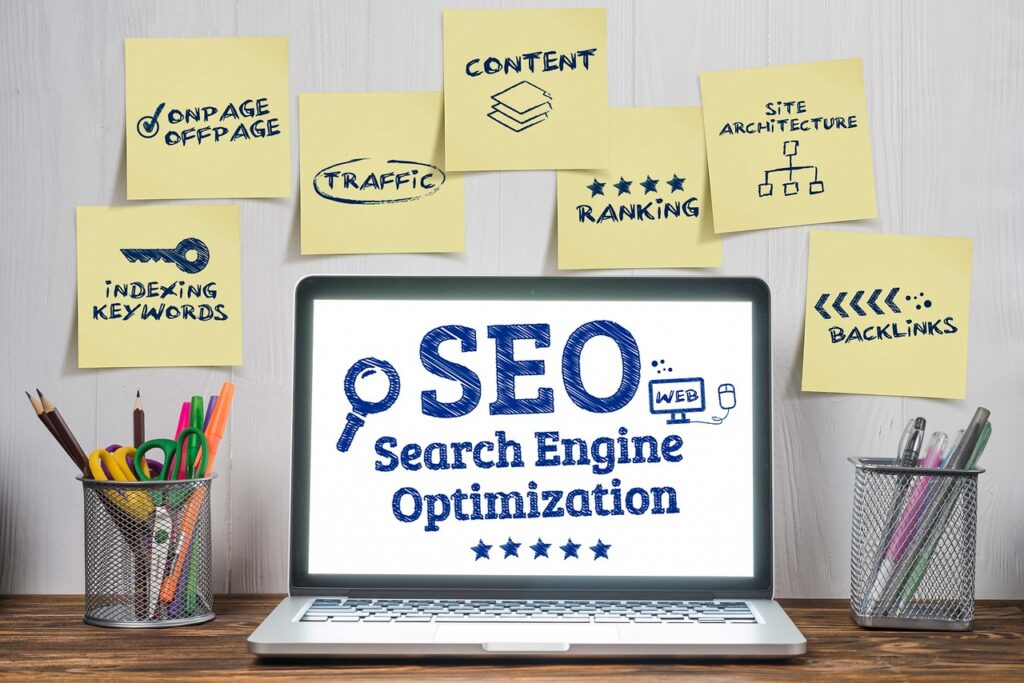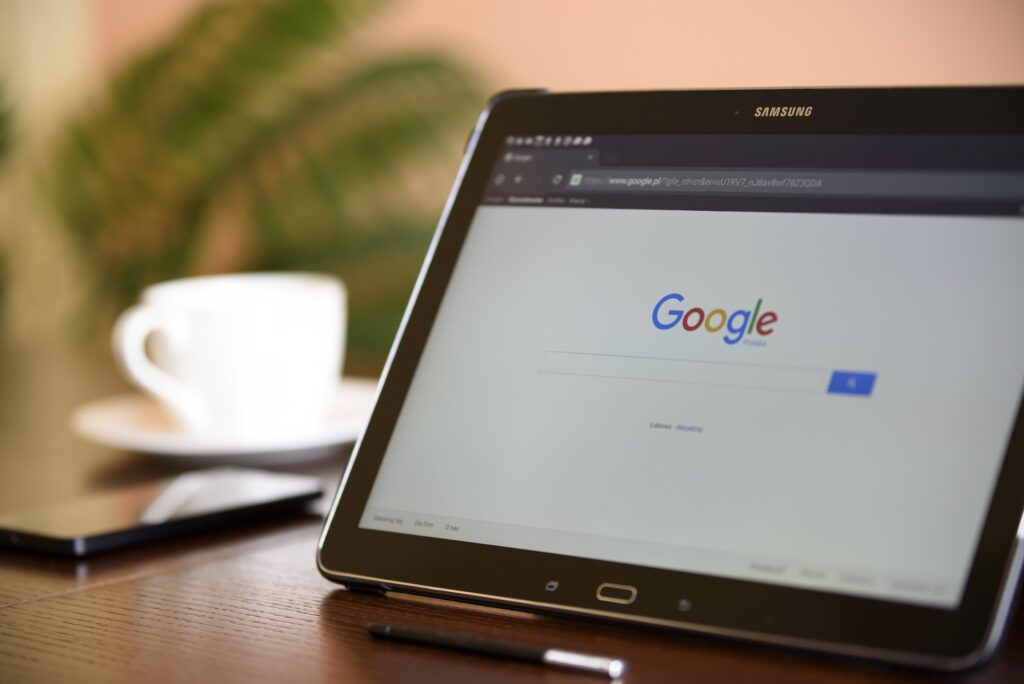Blog
Google-Bildersuche rückwärts – So finden Sie die richtige Quelle
Können Sie Bildern und Grafiken aus Ihrer Recherche keinen Kontext mehr zuordnen oder möchten Sie wissen, wo im Web Ihre Produktbilder tatsächlich verwendet werden? Mit der umgekehrten Bildersuche von Google können Sie schnell und einfach fündig werden. Mit Google Lens erfahren Sie mehr über Ihre Bilder und umliegenden Objekte. Sie können beispielsweise ein Foto einer Pflanze machen und es zum Auffinden von Informationen oder ähnlichen Bildern verwenden. Dieser Artikel zeigt Ihnen Schritt für Schritt, wie Sie eine Google-Bildersuche in umgekehrter Reihenfolge durchführen.
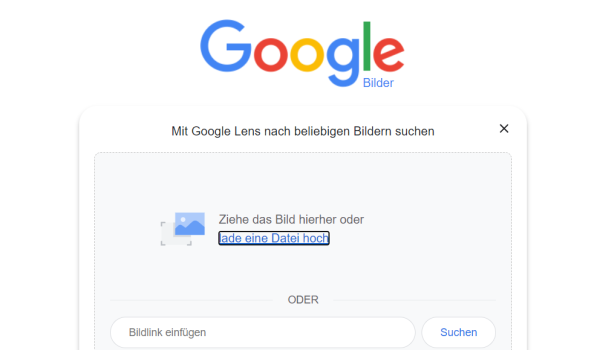
Das gibt es auf der Seite zu lesen!
Die Anwendungsszenarien der Google Bildersuche rückwärts
Die Google-Bildersuche rückwärts bietet eine Vielzahl von Anwendungsszenarien, die in verschiedenen Bereichen nützlich sein können. Hier sind einige mögliche Anwendungsfälle:
Urheberrechtsüberprüfung: Fotografen, Künstler und Content-Ersteller können die Rückwärtssuche verwenden, um zu prüfen, ob ihre Bilder ohne Genehmigung auf anderen Websites oder Plattformen verwendet werden. Dies hilft, mögliche Urheberrechtsverletzungen zu erkennen und entsprechende Maßnahmen zu ergreifen.
Produkterkennung und -vergleich: Verbraucher können ein Bild eines Produkts hochladen, das sie interessiert, um ähnliche Produkte, Preise und Bewertungen zu finden. Dies erleichtert die Produkterkennung und den Vergleich, insbesondere wenn das gesuchte Produkt schwer zu beschreiben ist.
Reiseplanung: Reisende können Bilder von Sehenswürdigkeiten, Landschaften oder Hotels hochladen, um weitere Informationen und Bewertungen zu erhalten. Dies unterstützt bei der Reiseplanung und ermöglicht ein besseres Verständnis des gewählten Reiseziels.
Bildverifizierung: Die Rückwärtssuche kann dazu verwendet werden, die Echtheit von viralen Bildern oder fragwürdigen Fotos zu überprüfen. Dies ist besonders in Zeiten von Falschnachrichten und manipulierten Bildern von Bedeutung.
Identifizierung von unbekannten Objekten: Wenn Sie ein Bild von einem unbekannten Objekt haben, können Sie die Rückwärtssuche verwenden, um herauszufinden, was es ist. Dies ist besonders hilfreich, wenn Sie beispielsweise eine Pflanze oder ein seltsames Objekt gesehen haben und mehr Informationen dazu benötigen.
Quellenüberprüfung für Bilder: Journalisten und Forscher können die Rückwärtssuche verwenden, um die Quellen von Bildern zu überprüfen, die sie in Artikeln oder Forschungsarbeiten verwenden möchten. Dies trägt dazu bei, verlässliche und genaue Informationen zu gewährleisten.
Identifizierung von Prominenten oder öffentlichen Persönlichkeiten: Sie können die Rückwärtssuche verwenden, um Informationen über berühmte Personen zu erhalten, wenn Sie zum Beispiel wissen möchten, wer auf einem bestimmten Foto abgebildet ist.
Ermittlung von Produkten oder Orten auf Social Media: Social-Media-Nutzer können die Rückwärtssuche verwenden, um herauszufinden, wo ein bestimmtes Produkt gekauft wurde oder welcher Ort auf einem Foto zu sehen ist.
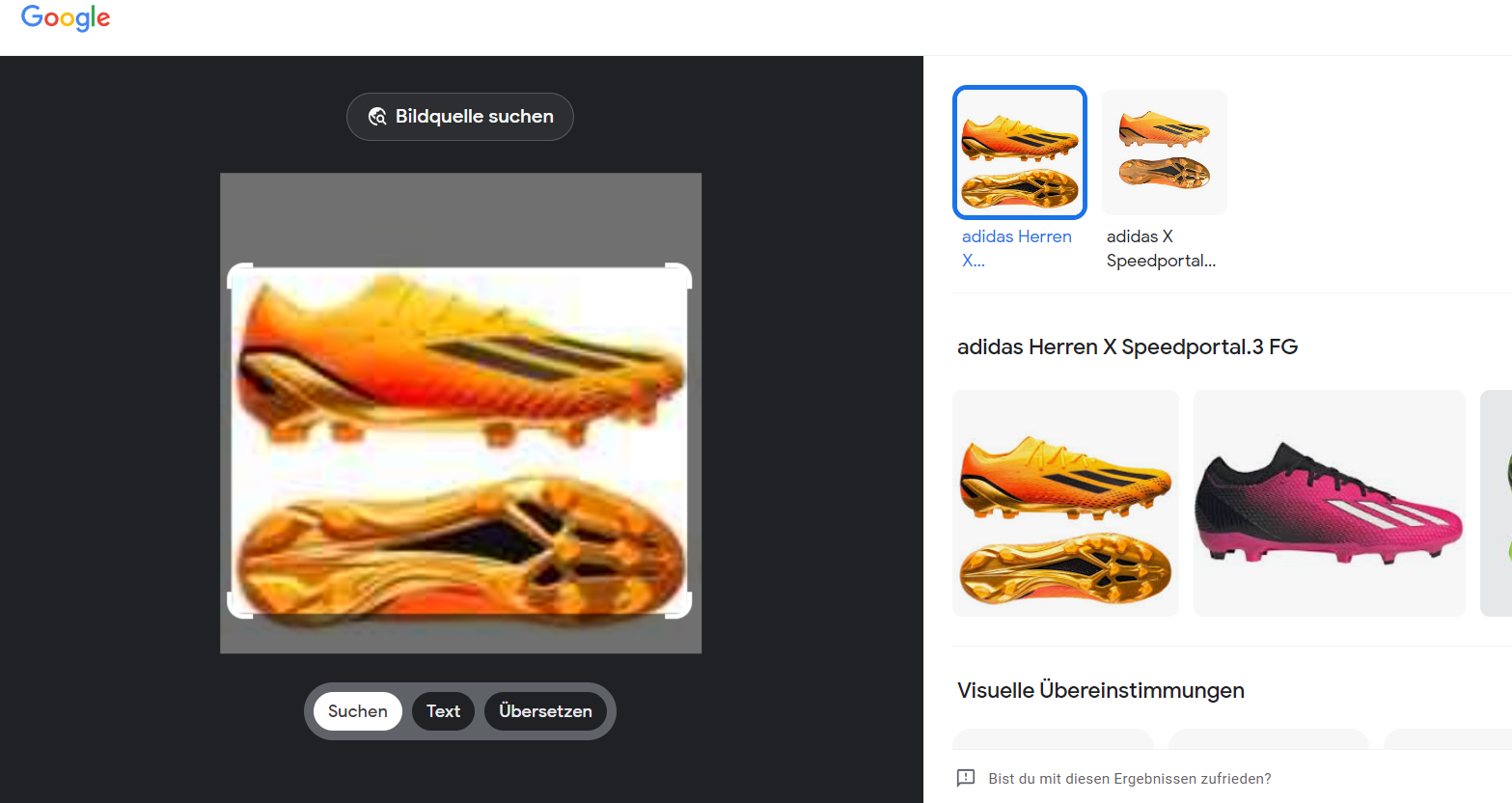
Google Bildersuche am Computer (PC, Laptop, Notebook)
1. Bild hochladen oder per Drag-and-drop einfügen
- Starten Sie auf Ihrem Computer einen der oben genannten Browser.
- Gehen Sie auf die Startseite von Google Lens => Google Bilder.
- Klicken Sie auf das zweite Icon in der Suchleiste. Wenn Sie mit der Maus drüberfahren (ohne zu Klicken) erscheint folgender Schriftzug => „Suche anhand von Bildern“
.
- Klicken Sie auf Datei hochladen oder ziehen Sie das Bild direkt in das Suchfeld.
- Klicken Sie auf Öffnen oder Auswählen.
Mit einer URL suchen
- Kopieren Sie die URL, indem Sie zuerst mit der rechten Maustaste auf das Bild und dann auf Bildadresse kopieren klicken.
- Gehen Sie, wie bei der ersten Möglichkeit auch, zu Google Bilder.
- Klicken Sie auf „Suche anhand von Bildern“
und fügen Sie Ihren gewünschten Bildlink ein.
- Fügen Sie die URL in das Textfeld ein und klicken Sie auf Suchen.
Mit einem Bild von einer bestimmten Website suchen
- Gehen Sie auf Ihrem Computer in den Chrome-Browser von Google.
- Gehen Sie auf Ihre gewünschte Internetseite mit dem Bild auf, das Sie interessiert.
- Klicken Sie mit der rechten Maustaste auf das Bild.
- Mittel Klick auf das Bild und der Aufforderung an Google Lens senden, erhalten Sie in einer Seitenleiste Ihre Ergebnisse.
Google Bildersuche mit einem Android Gerät (Smartphone oder Tablet)
Mit einem Bild aus den Suchergebnissen suchen
- Greifen Sie auf Ihrem Android-Telefon oder -Tablet auf Google Bilder zu.
- Suchen Sie nach Ihrem gewünschten Bilder.
- Tippen Sie auf das passende Foto.
- Tippen Sie unten links auf „Im Bild suchen“.
Mit einem Bild von einer Website suchen
Wichtig: Google muss als Ihre Standardsuchmaschine festgelegt sein, wenn Sie in der Chrome-App anhand von Website-Bildern suchen möchten.
- Öffnen Sie auf Ihrem Android-Telefon oder -Tablet die Google-App Google App oder die Chrome-App Chrome.
- Besuchen Sie eine die von Ihnen geünschte Website mit ihren favorisierten Bildern und drücken Sie lange auf das Bild.
- Tippen Sie auf Bild an Google Lens senden.
- Um nur einen Teil des Bildes zu durchsuchen, tippen Sie auf „Bildbereich auswählen“ und ziehen Sie die Ecken des Rahmens auf die gewünschte Auswahl.
- Scrollen Sie nach unten, um ähnliche Suchergebnisse anzuzeigen.
- Wenn Sie Ihre Suche verfeinern möchten, tippen Sie auf Zur Suche hinzufügen und geben Sie dann den gewünschten Suchbegriff ein.
Mit einem gespeicherten Bild suchen
- Öffnen Sie die Google-App auf Ihrem Android-Telefon oder -Tablet. Tippen Sie unten auf „Discover“.
- Tippen Sie anschließend in der Suchleiste auf Google Lens.
- Machen Sie ein Foto (falls noch nicht auf dem Gerät vorhanden) oder laden Sie es hoch, um es für Ihre Suche zu verwenden.
- So machen Sie ein passenden Screenshot: Richten Sie Ihre Kamera auf ein Objekt und tippen Sie auf „Suchen“ in der Google-Suche.
So laden Sie ein bereits vorhandenes Bild hoch: Tippen Sie auf „Galerie“ und wählen Sie Ihr gewünschtes Foto aus. - Bitte wählen Sie einen Bereich aus, den Sie für Ihre Suche verwenden möchten: Verwenden Sie ein Objekt in einem Bild: Tippen Sie auf „Auswählen“ auf dem Objekt. Einen Teil des Bildes verwenden: Tippen Sie auf „Bildbereich auswählen“ und ziehen Sie die Ecken des Rahmens, um sie an die gewünschte Auswahl anzupassen.
- Scrollen Sie nach unten, um Suchergebnisse anzuzeigen. Wenn Sie Ihre Suche verfeinern möchten, tippen Sie auf Zur Suche hinzufügen. Geben Sie dann das gewünschte Schlüsselwort ein.
Google-Bildersuche rückwärts auf ihrem iPhone oder iPad
Sie können die Quelle eines Bildes auch mit Ihrem Browser oder der Google-Bildersuche auf Ihrem iPhone oder iPad finden. Beginnen Sie dazu mit der Google Bilder-Seite und geben Sie dort das entsprechende Keyword ein. Drücken Sie dann mit dem Finger auf das Foto oder die Grafik und halten Sie diesen gedrückt. Es erscheint ein neues Menü. Tippen Sie oben rechts auf die Funktion „In diesem Bild suchen“. Wenn das Bild bereits auf Ihrem Gerät gespeichert ist, können Sie die Bilderkennungssoftware Google Lens verwenden.
Es ist Teil der Google-Suite und bereits in der Google-App für iOS enthalten. So suchen Sie in Google Bilder rückwärts: Starten Sie die Google-App auf Ihrem Telefon. Tippen Sie mit dem Finger auf das Google Lens-Symbol im Suchfeld. Jetzt können Sie Ihre Google-Bildersuche starten. Wählen Sie ein Foto aus Ihrer iPhone-Galerie aus und laden Sie es auf Google Lens hoch. Das Programm sucht online nach entsprechenden Aufnahmen. Alternativen: Fotos von Produkten, Gebäuden, Pflanzen usw. machen. Dann beginnen Sie mit der Suche über Google Lens. Sie können zwischen „Objekt im Foto verwenden“ und „Teil des Fotos verwenden“ wählen. Scrollen Sie weiter nach unten, um Suchergebnisse im Abschnitt „Fotos“ oder „Bilder“ anzuzeigen.